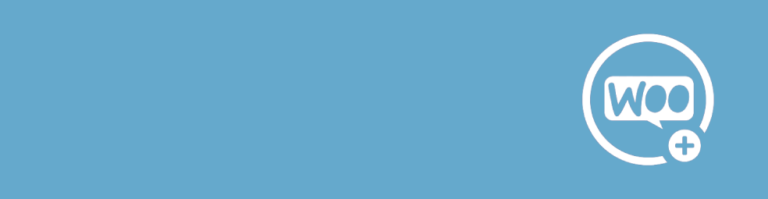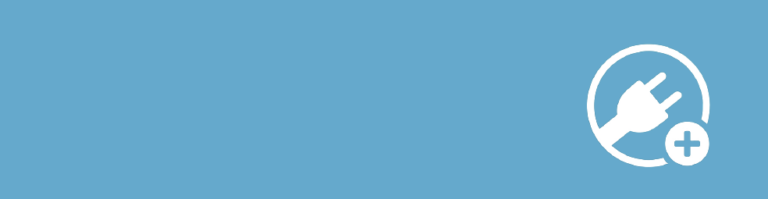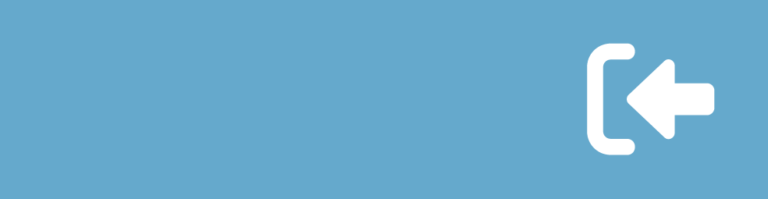Do you want a graphical overview of all the workflows in your Gravity Forms and the ability to print it or save as PDF? With the Flowchart Add-on from Gravity Flow you easily create an overview of all your Workflow Steps.
Example Flowchart
In this example you see a Start Workflow Step. The next step is an Approval Workflow Step. If the entry in this Workflow Approval Step is rejected, the workflow is completed. If it’s approved or skipped an automatic Notification e-mail is send and an outgoing Webhook triggered.
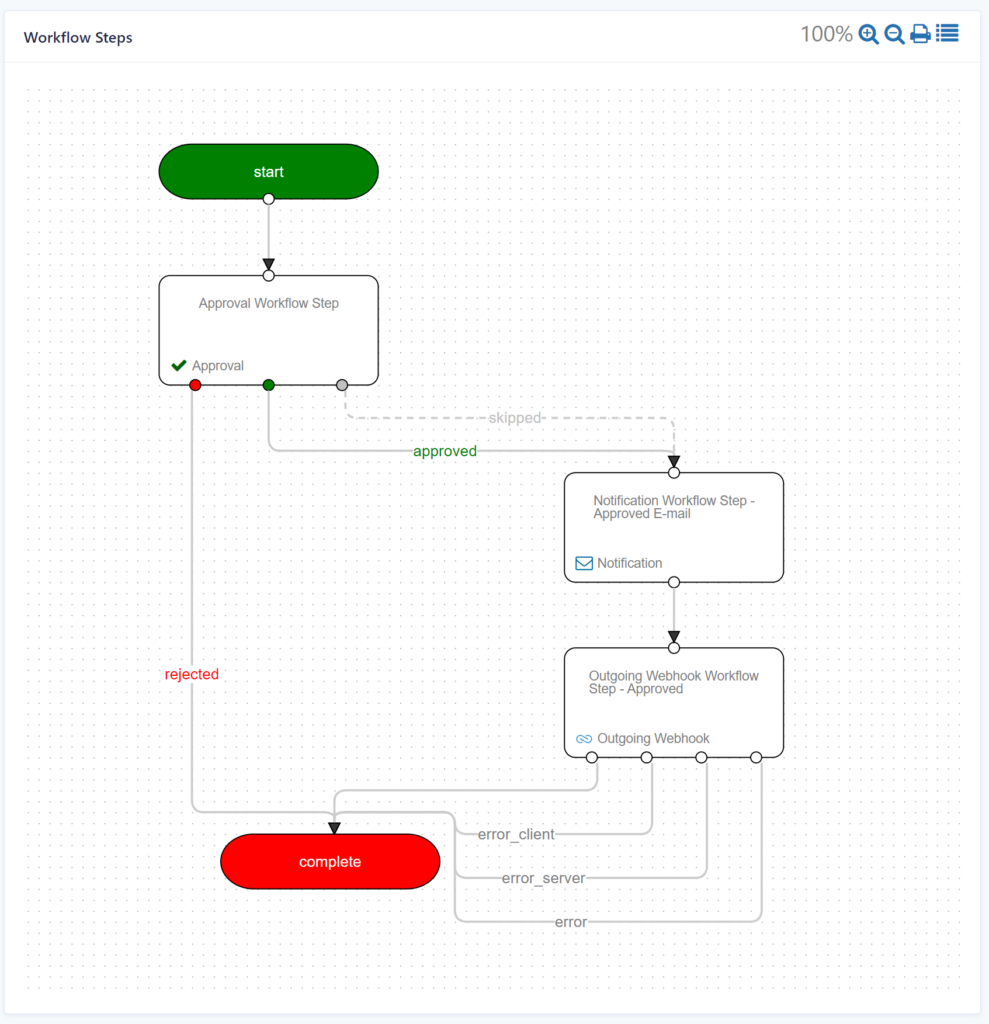
Save the Flowchart as PDF
Clicking the Print Icon on top of the Flowchart, you can print the Flowchart or save it as PDF.

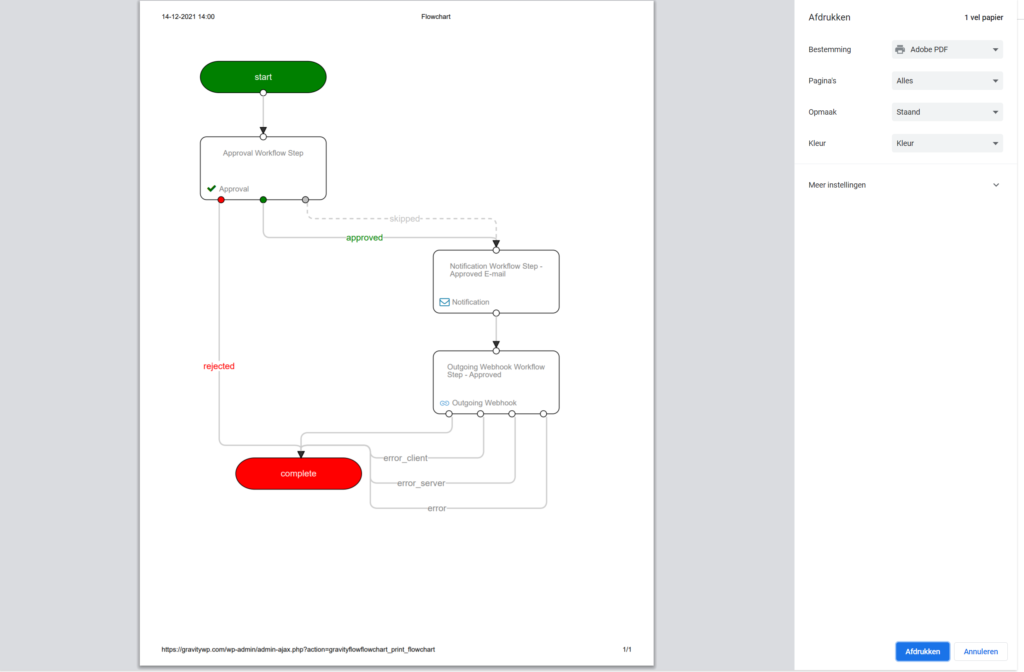
Default Workflow Steps overview
You can click on the Flowchart Icon in the right top corner about your default Workflow Steps overview in the Gravity Forms settings to generate the Flowchart:

In this example the following Workflow steps are used. This is how it looks like in the default Workflow feed overview:
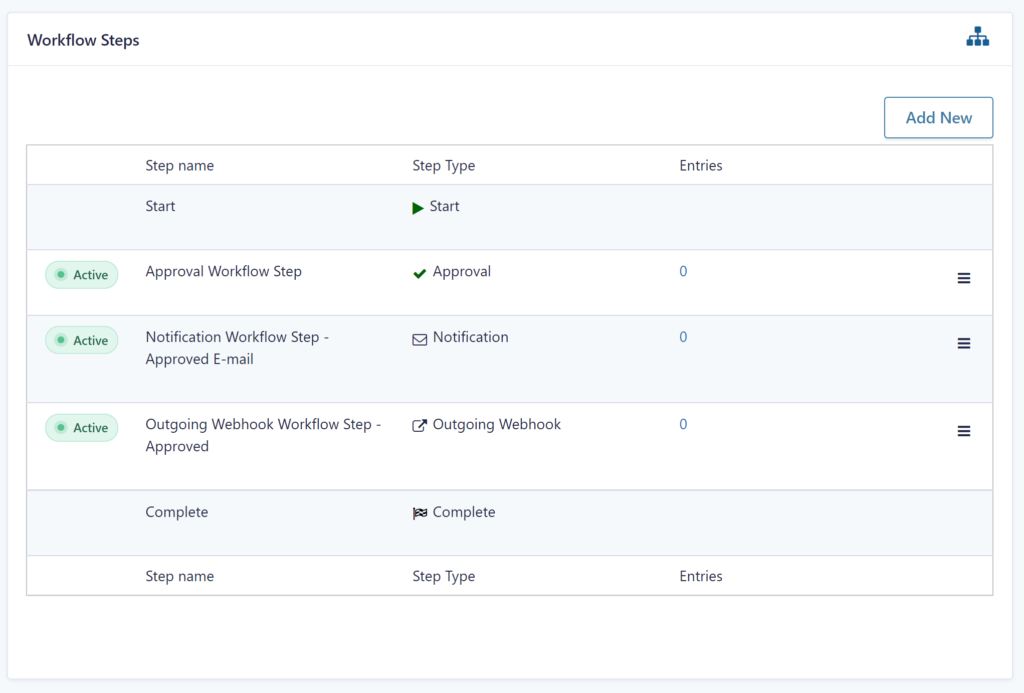
Read more tutorials about Steve Henty S.L.

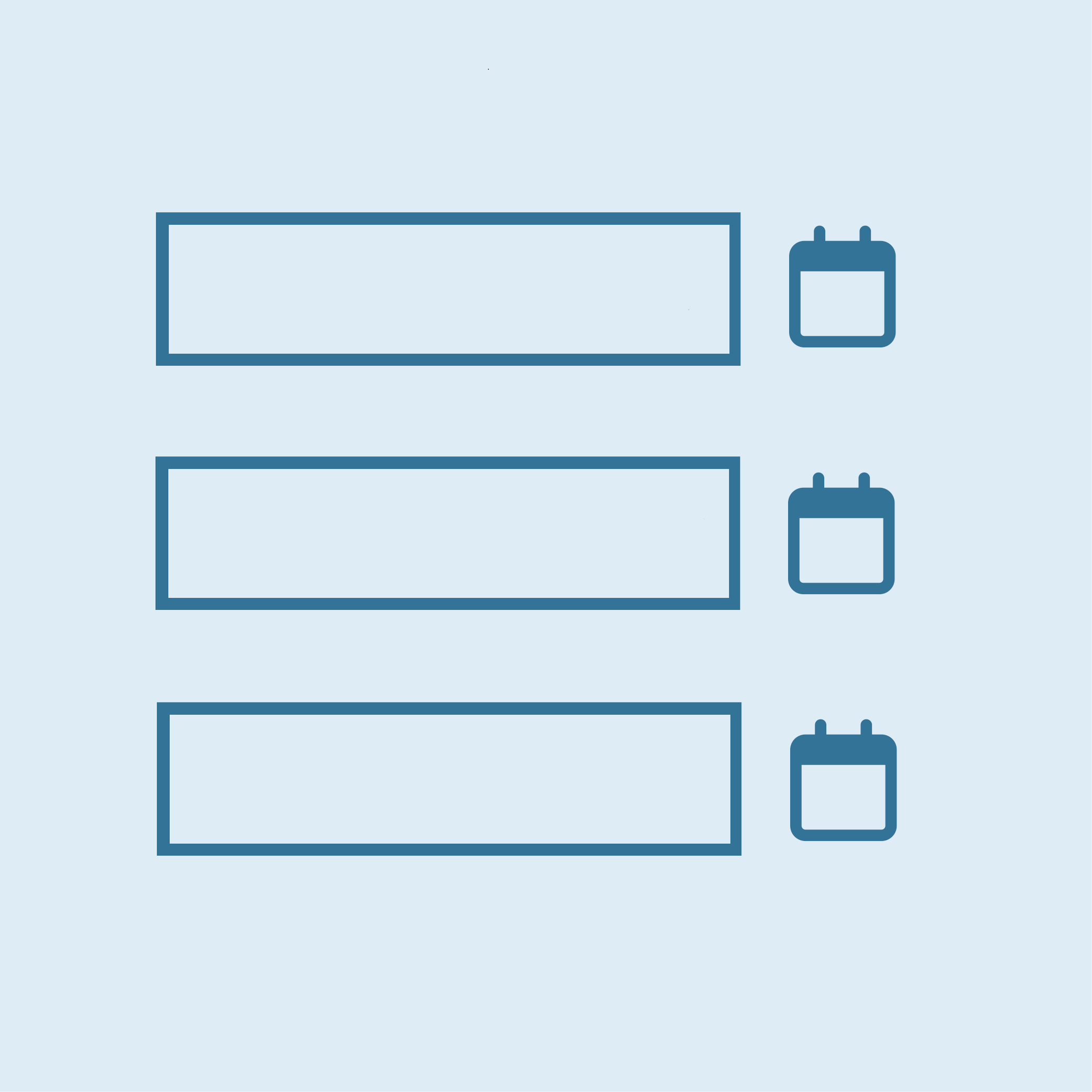 List Datepicker
List Datepicker
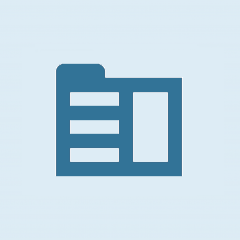 Update Multiple Entries
Update Multiple Entries
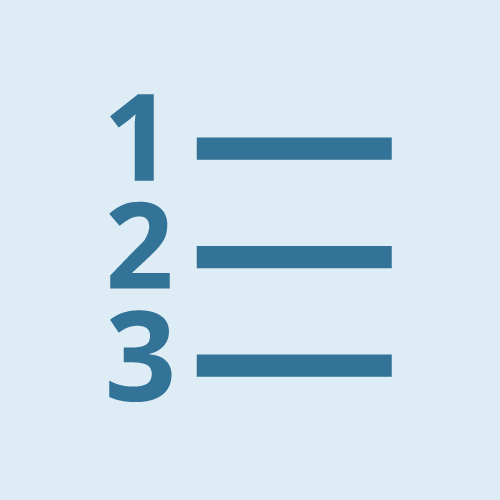 Field to Entries
Field to Entries
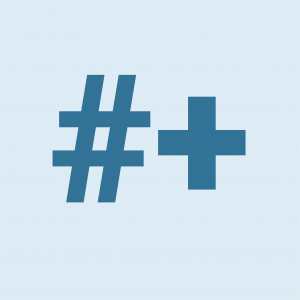 Advanced Number Field
Advanced Number Field
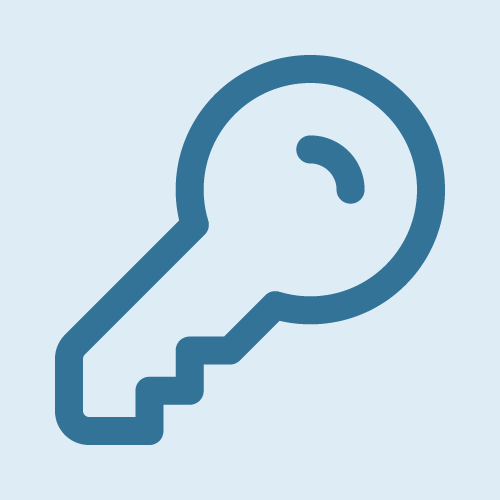 JWT Prefill
JWT Prefill
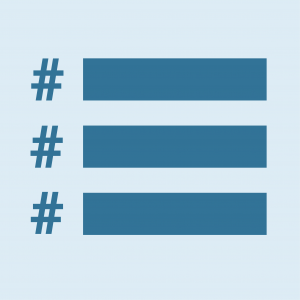 List Number Format
List Number Format
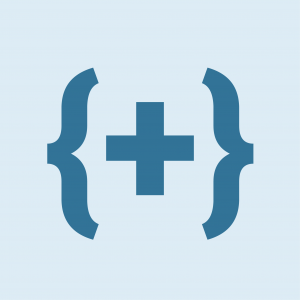 Advanced Merge Tags
Advanced Merge Tags