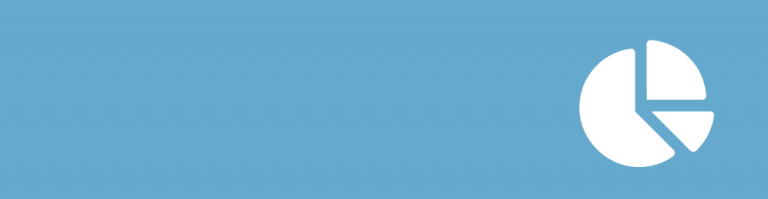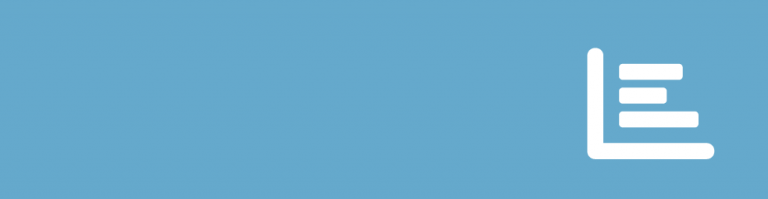Do you want to communicate progress in text on your site or show a progress bar based on your Gravity Forms entries? With the calculation and progress bar options in GFChart you can do that or with using the Count Add-on.
Example progress text
Currently, we released 11 Add-ons . Say that our final goal is to release 20 Add-ons.
It means that we are 11/20 = 55% on the way.
In the above text, we used our GravityWP – Count Add-on to count the number of released Add-ons and since we know our goal is 20, we know that every released add-on is 5%, so we can multiply our count of released add-ons by 5 to get the correct number. See here the code:
Currently, we released 11 Add-ons. Say that our final goal is to release 20 Add-ons. It means that we are 11/20 = 55% on the way. Example progressbar
For showing a progress bar on your site with information from Gravity Forms, you can the GFChart Add-on. Here you see the same example as in the above text, but with a progress bar:

Making a calculation in GFChart
In GFChart you first have to add a Calculation to count the number of (filtered) entries. You can also calculate other things, like the sum of a field (or a certain amount of money). It looks like this to make a calculation in GFChart:




Making a progress bar in GFChart based on calculation
After your calculation is configured, you can create a progress bar:




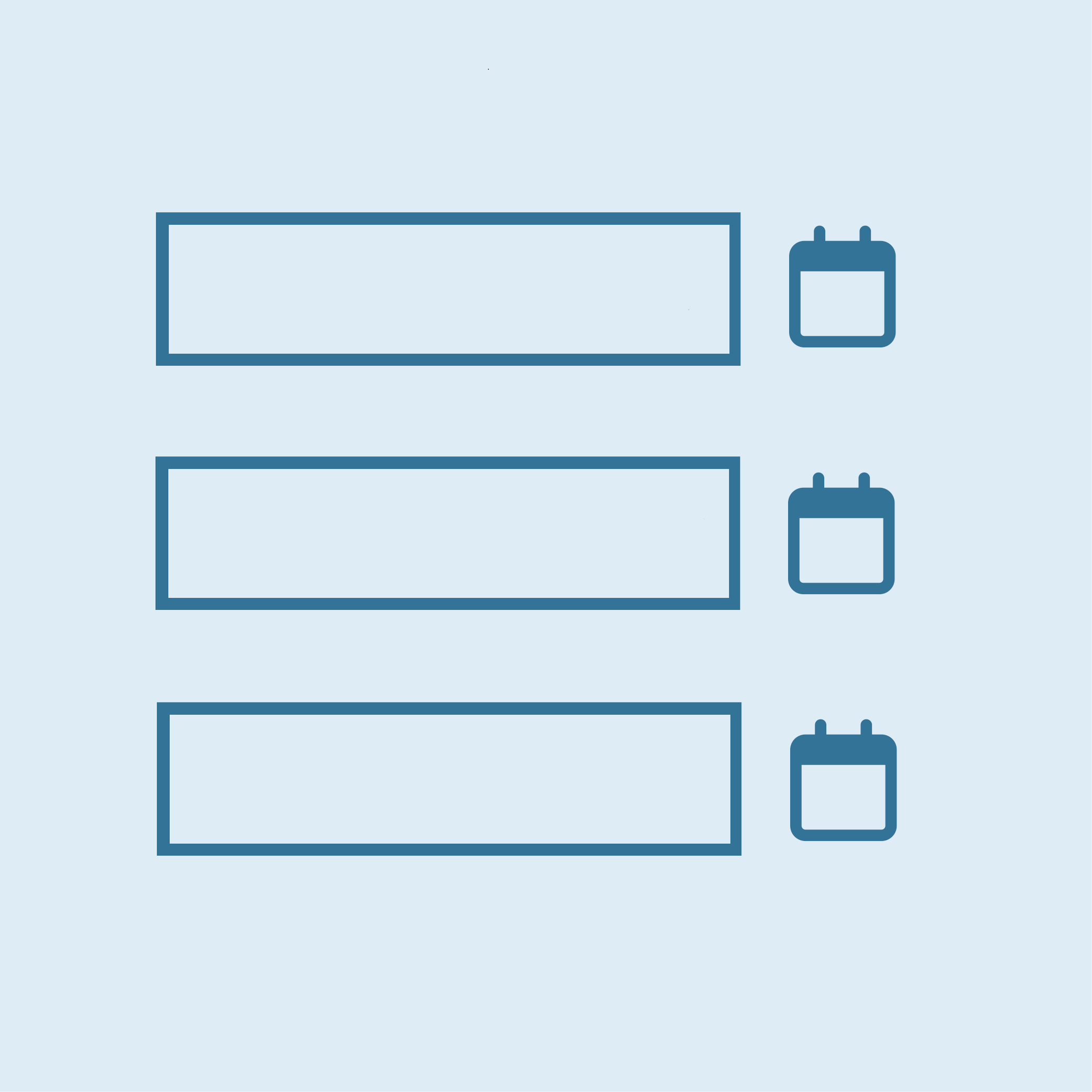 List Datepicker
List Datepicker
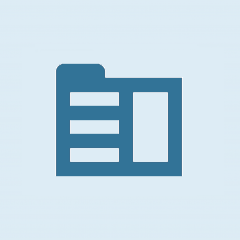 Update Multiple Entries
Update Multiple Entries
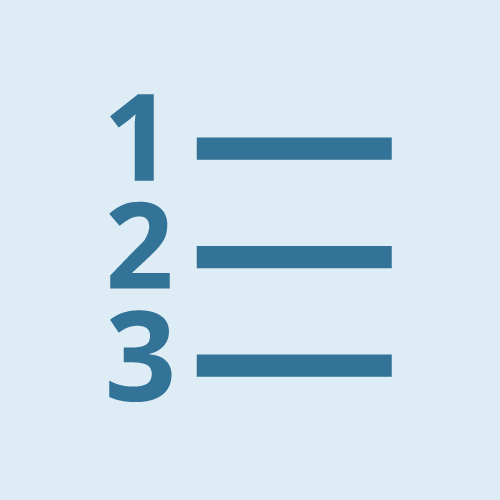 Field to Entries
Field to Entries
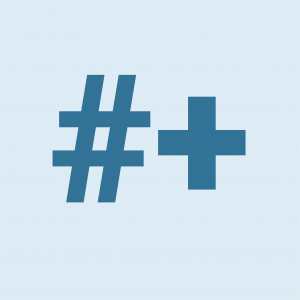 Advanced Number Field
Advanced Number Field
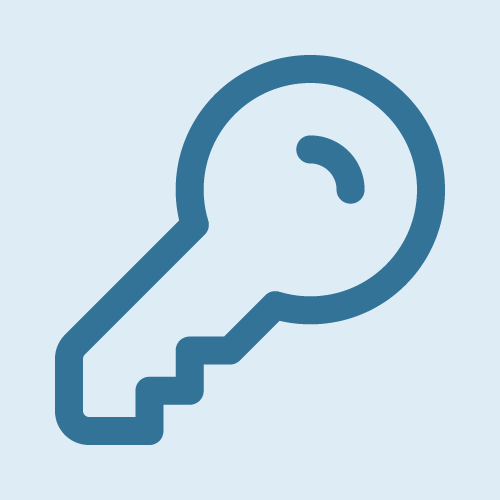 JWT Prefill
JWT Prefill
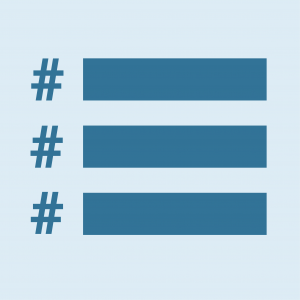 List Number Format
List Number Format
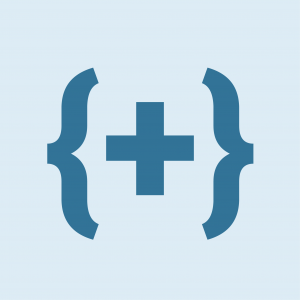 Advanced Merge Tags
Advanced Merge Tags